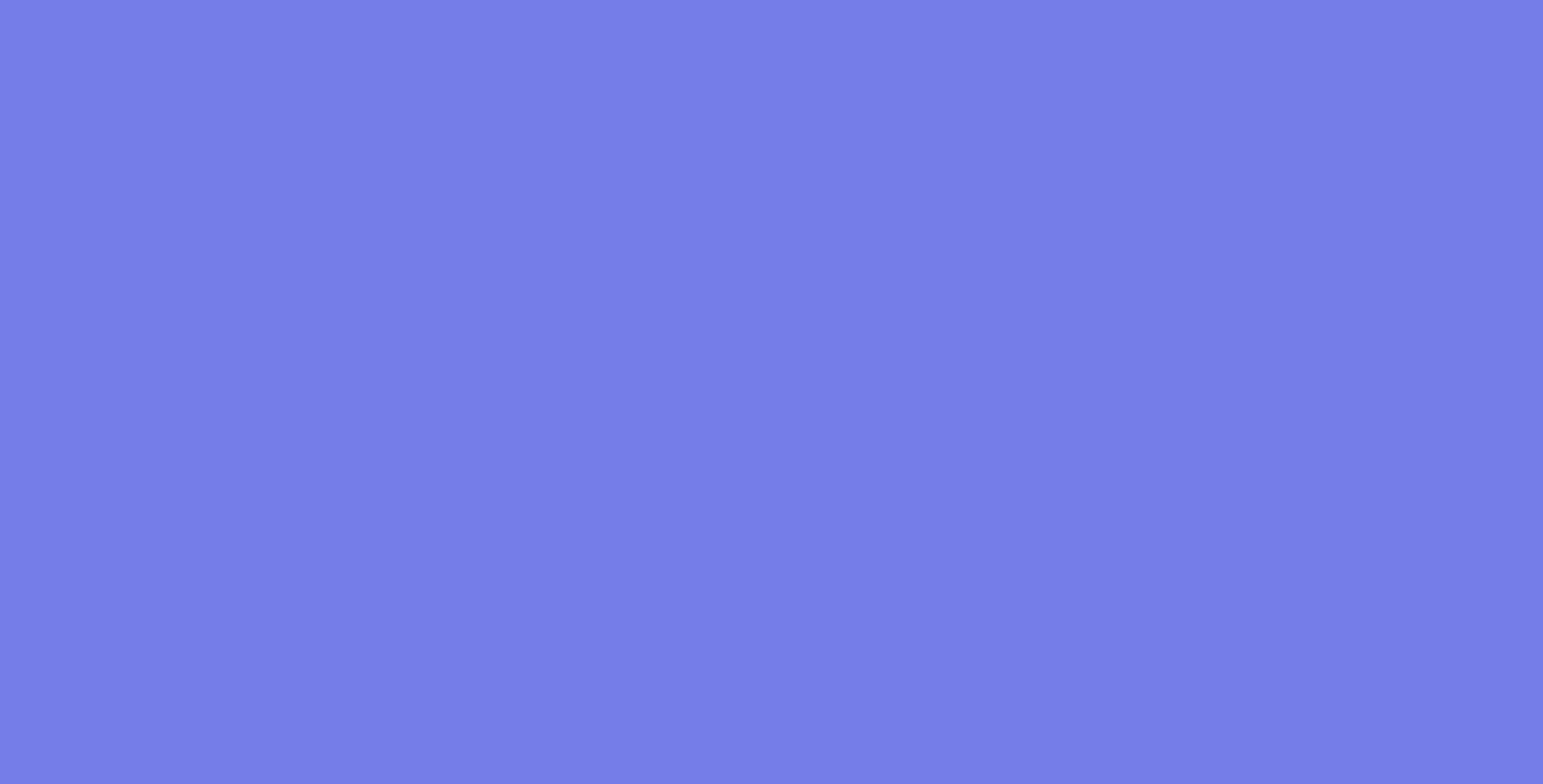create an account - create a project - connect to a project
create an account for the project
You can use your own individual account, but you might want to set up a new account for each project to manage the data for that project
create a new project
In 'My dashboard' click the ⊕ 'plus' icon to add a new project
project details
Project type and budget give crew members some indication in order to manage their expectations
Your project may have a codename for secrecy purposes. If not, just enter the project name in both fields
Description and Locations informs the crew member about the project
Shoot start date can be an estimate if not known
Holiday pay percentage is set here
Additional notes can be used to convey any other info to all crew members
project addresses
Company name is the Registered Company to be used to produce the project
Operating base is the Production base of the project, when known
update project
Click 'Update project' at the bottom of the page at any time.
Th e essential fields required to create a project will be marked in red 'Response Required'
edit project
You can update details for your project at any time
From 'My dashboard' click on the project 'tile'
(in the future you may have more than one project tile here)
You are now within that project. Any offers belonging to that project will show below this tile
Click on the project tile again
Click on 'Edit project' in the top right corner
You can now change any project details, and click update
project documents
Scroll down within your project for the ability to upload project documents
Contracts - any legal or financial agreement: start form contract of employment, allowance agreement (box rental, equipment, vehicle)
Forms - other documents you require all crew members to read and agree to, e.g. an NDA or Health & Safety Policy
Information - any other info you need to convey to everybody, e.g. directions to the studio or Production/Accounts Policies
All documents will be grouped into one 'digital envelope' and sent with each offer to every crew member.
All parties in the approval chain will receive the fully executed envelope upon completion
Prior to uploading any project documents, you must send those document templates to us here at engine (info@teamengine.co.uk) so we can map the fields - i.e. make all the right information appear in the right places on your custom documents (whether Contracts, Forms or Information - anything you want to merge information to)
It's free & quick but the sooner you send us the files in original file format (Word or Excel) the sooner we can have them back with you to start using!
contracts
Dependent on the department and job title chosen, each 'offer' sent to a crew member will pick up only the applicable contract template that you set here
Set 'Category' to Contracts
Pick a contract type
All contract variations are available
Reminder - also in here are 'Start Form, Box rental, Equipment rental etc' as they are financial agreements
Browse on your device for the contract template file
(must be PDF file format)Click upload
forms
Set 'Category' to Forms
These are the 'other forms' you want all crew to sign (NDA, Company policies etc)
Everyone sent an offer will also receive these forms
Name the file so it's easy for the crew member to identify, and for you when filing
Browse on your device for the form file
(must be PDF file format)Click upload
information
Set 'Category' to Information
This is general information you want to inform everyone of (Studio directions, Security procedures etc)
Name the file so it's easy for the crew member to identify
Browse on your device for the form file
(must be PDF file format)Click upload
The files will appear to the crew member in the order in which you upload them
You will now see all the documents you have successfully uploaded
Contracts and Forms will be visible to the crew member when they accept an offer, but prior to signing
Information will be visible to the crew member immediately upon opening the offer
project approvers
In order to have approval chains on the documents you've just added, you must first add approvers to the project
Below the document upload area, you'll see 'Add approvers to this project'
This is the typical project personnel: Production Manager, Accountant, Producer, Production Executive
Select Approver in the 'Approver type' dropdown
Click 'Add approver'
Add all possible approvers applicable to your project, ensuring their email addresses are correct
It doesn't matter in what order you add approvers. The order does matter in the document approval chains
project recipients
As well as approvers (signers) in a chain, you can also add Recipients, i.e. people to receive the finalised documents for processing
This could be your Production & Accounting offices, and delivery file for Production Company and/or Studio
Enter the name and correct email address
Select 'Recipient' in the 'Approver type' dropdown
Click 'Add approver'
Repeat for all recipients
You'll now see the approvers and recipients you've added.
You can remove, correct and add more here at any time
document approval chains
Each document might have it's own unique approval chain - approvers and/or order
Select 'Approval chain' below each document
Add the approvers in the order in which you need them to approve that particular document
If you need to correct the order, click 'Clear approvers' and re-add the chain
(engine will have a method to amend chains in the future)The crew member, or agent of the crew member if they have one, do not need to be added here as they are the first approvers by default
Remember to repeat the process for each document. A missing chain means the document will not be finalised
how-to: connect to a project